Amazon Web ServiceのEC2で提供されているWindows ServerのAMIは、悲しいことに多くは英語版です。英語が得意の人は問題ないかもしれませんが、私みたいに超英語アレルギーの方は速攻で日本語化したくなるのではないでしょうか。(LinuxなどのCUIでは逆に日本語だと気持ち悪いのですが・・・)
今回は英語版で立ち上がってきてしまったWindows Server 2019を日本語化する方法を説明します。
Windows Server 2019 日本語化手順
スタートメニューの歯車アイコンをクリックし、「Settings(設定)」を開きます。
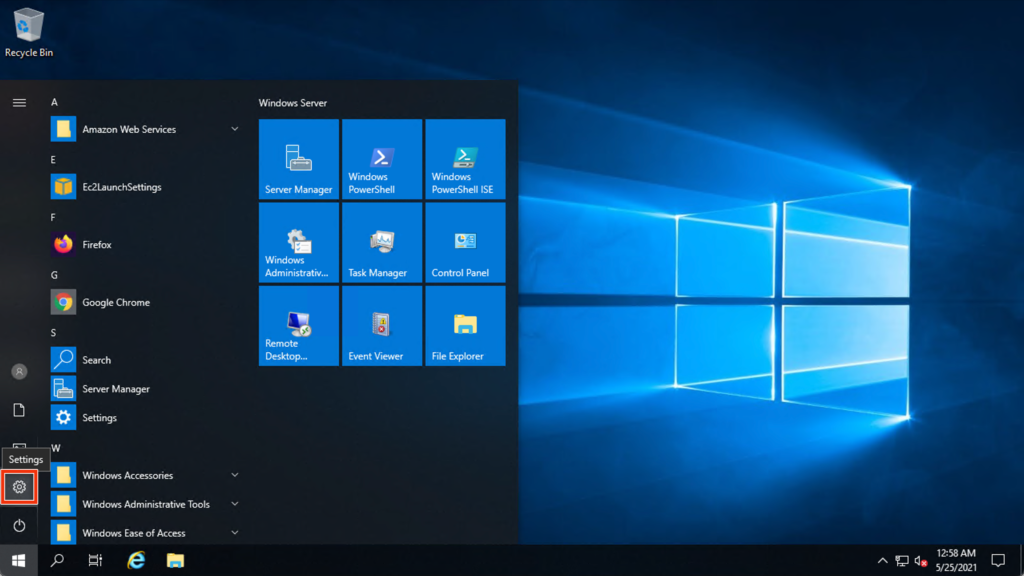
「Time & Language」をクリックします。
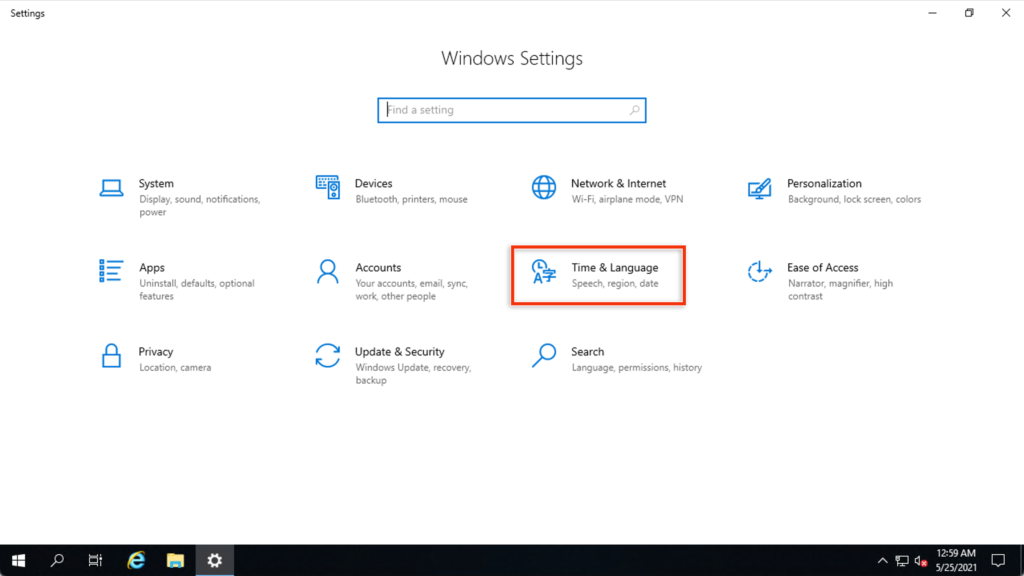
❶ 左メニューの「Language」をクリックし、❷の「Add a language」をクリックします。
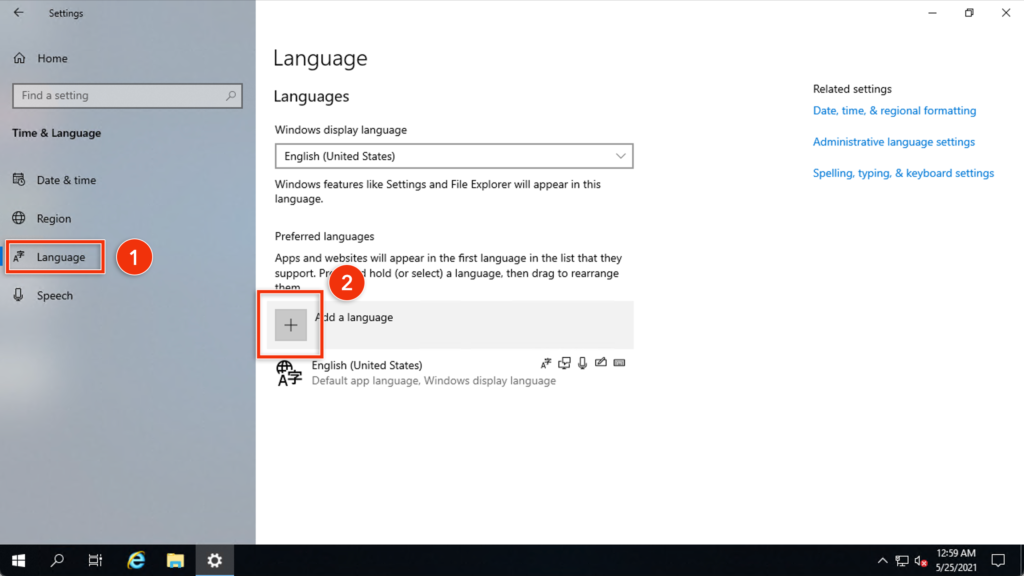
❶の欄に「Japanese」と入力し、❷に表示される「日本語」を選択し、❸の「Next」をクリックします。
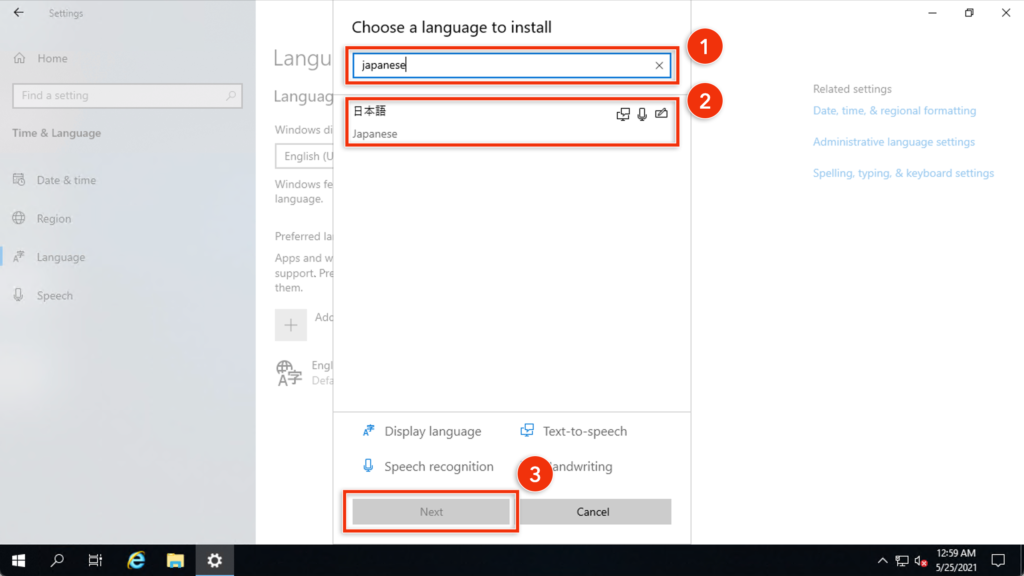
「Install」をクリックします。
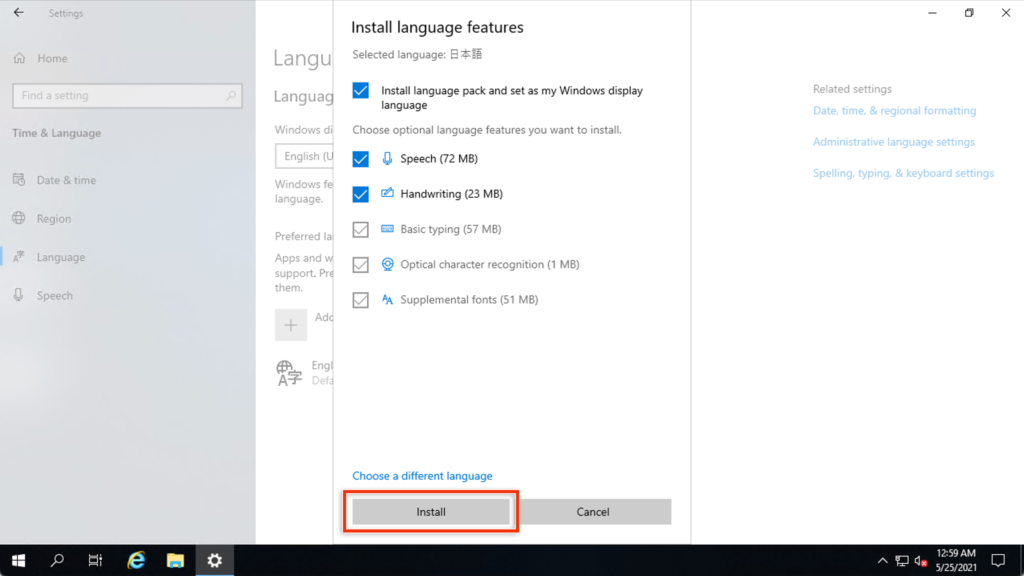
「日本語」言語のインストールが始まります。かなり時間がかかりますので、気長に待ちましょう。
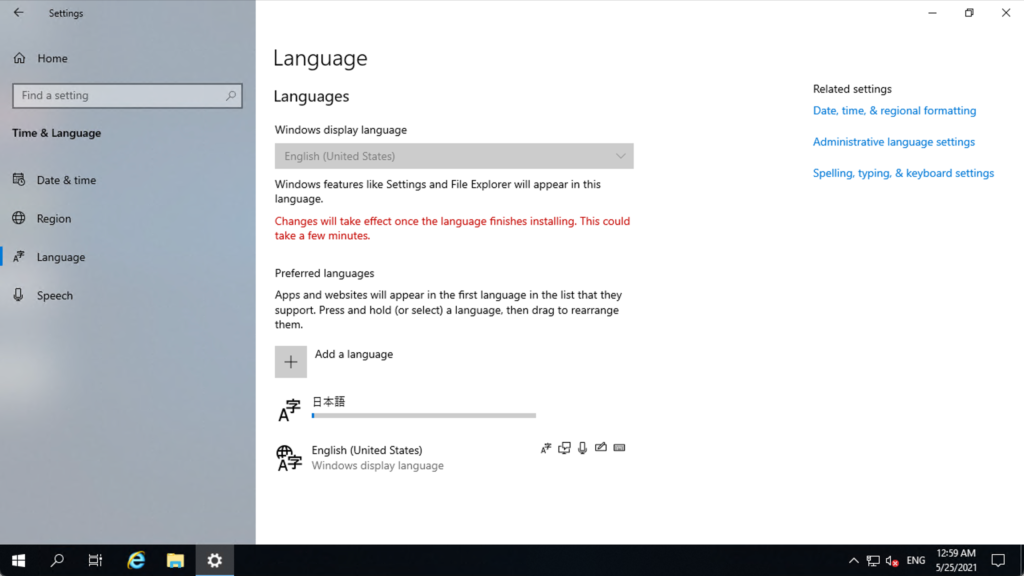
インストールが完了したらWindows display languageのプルダウンで「日本語」を選択します。
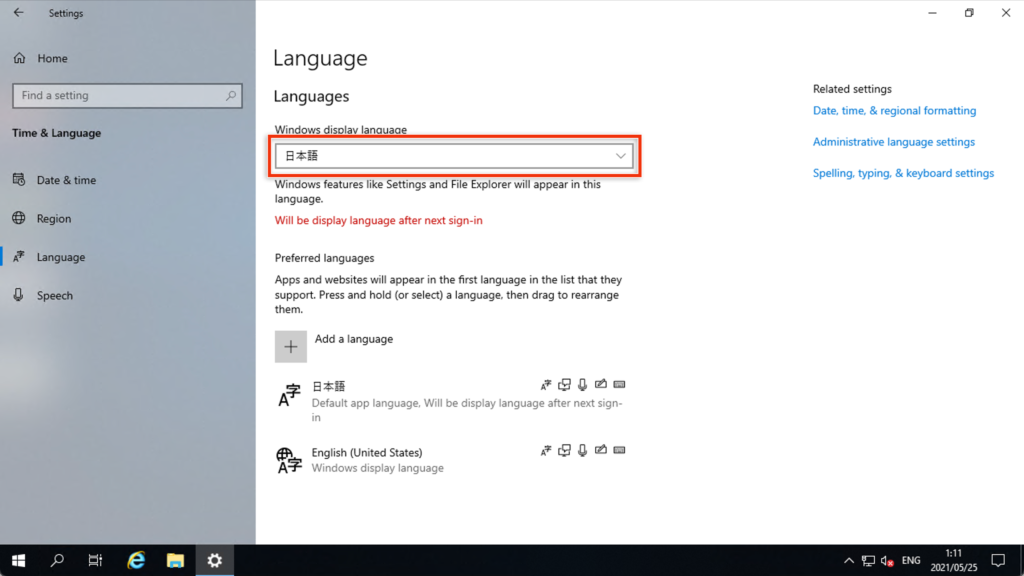
❶ 左メニュー「Date & Time」をクリックし、切り替わった画面❷のTime zoneを「(UTC+09:00) Osaka, Sapporo, Tokyo」に変更します。
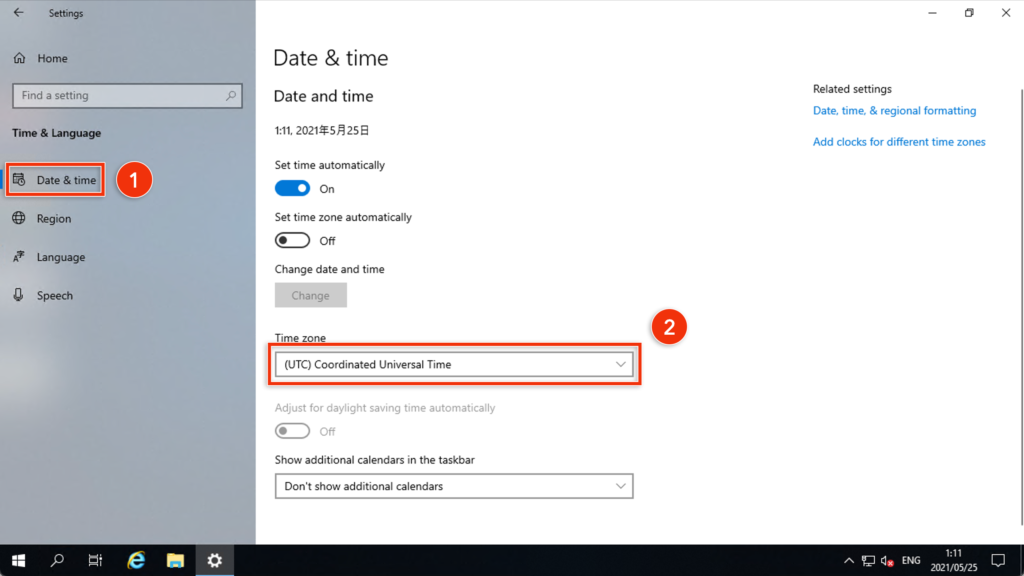
❶ 左メニュー「Region」をクリックし、切り替わった画面 ❷のCountry or regionを「Japan」に変更します。その後、❸の「Additional date, time & regional settings」をクリックしてください。
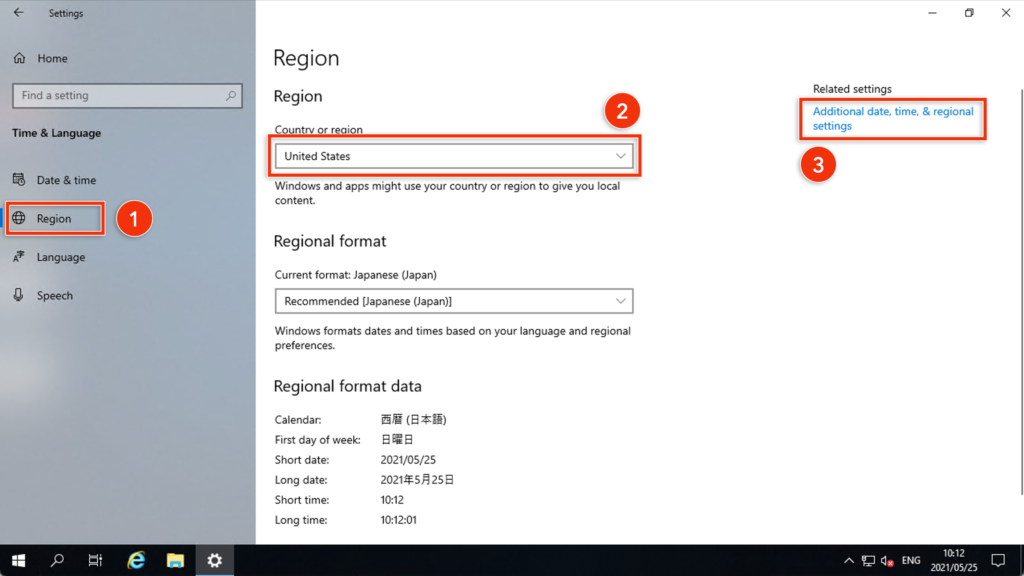
「Region」をクリックします。
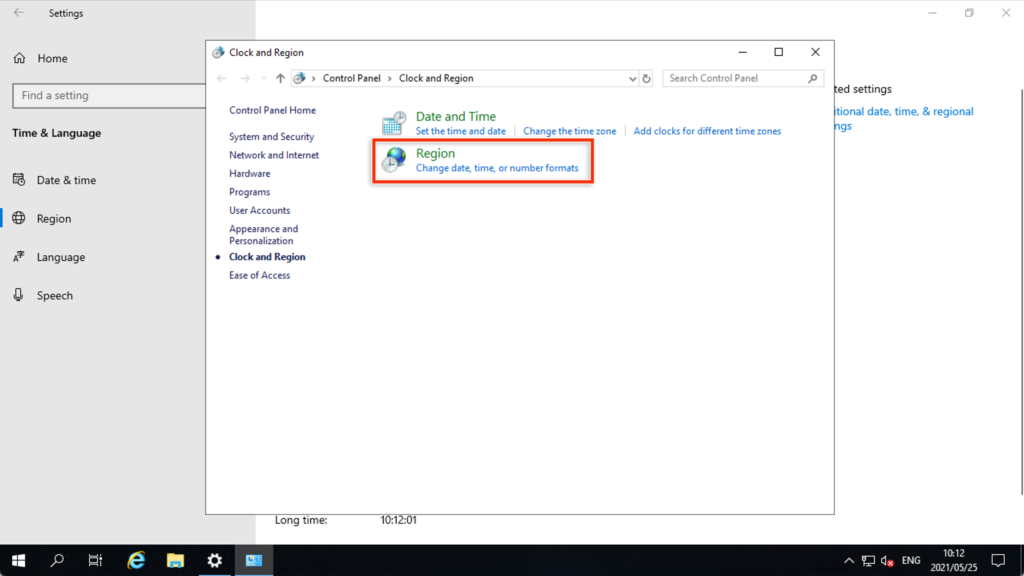
Regionウインドウが開きます。「Copy settings…」をクリックします。
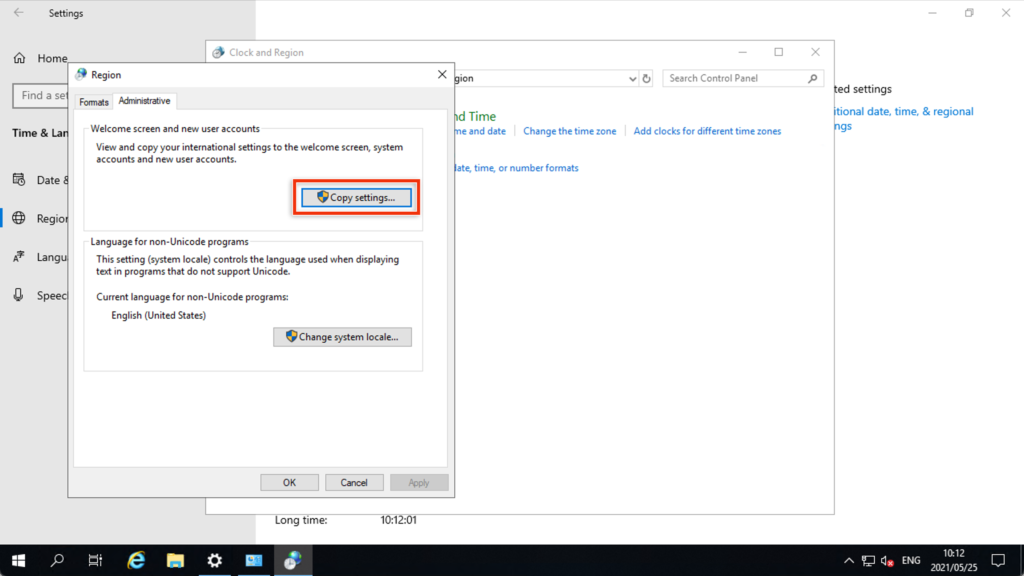
❶のチェックボックスを二つともチェックし、❷の「OK」をクリックします。
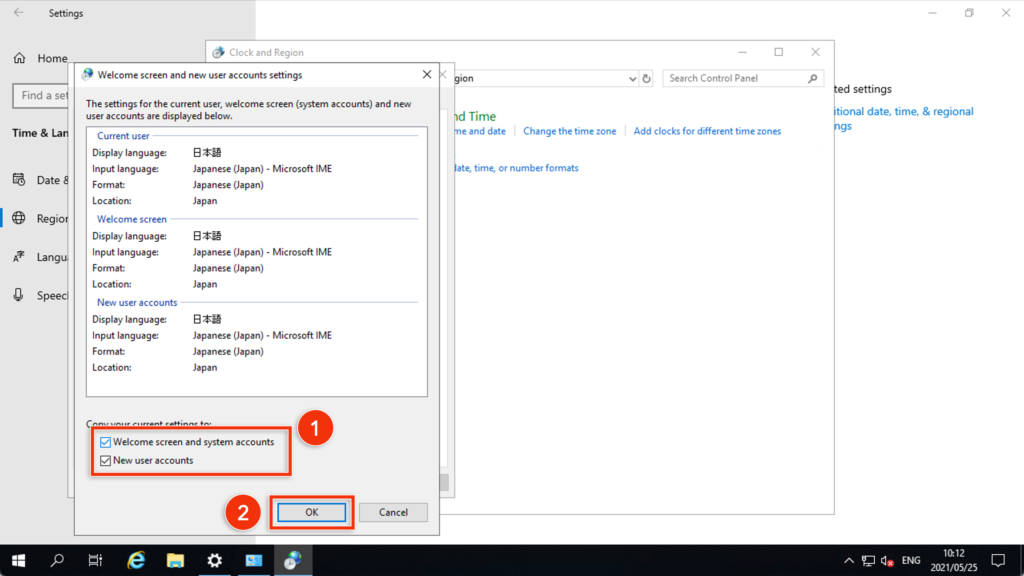
再起動するか聞いてきますが、他に設定する箇所がありますので、現段階では一旦キャンセルします。
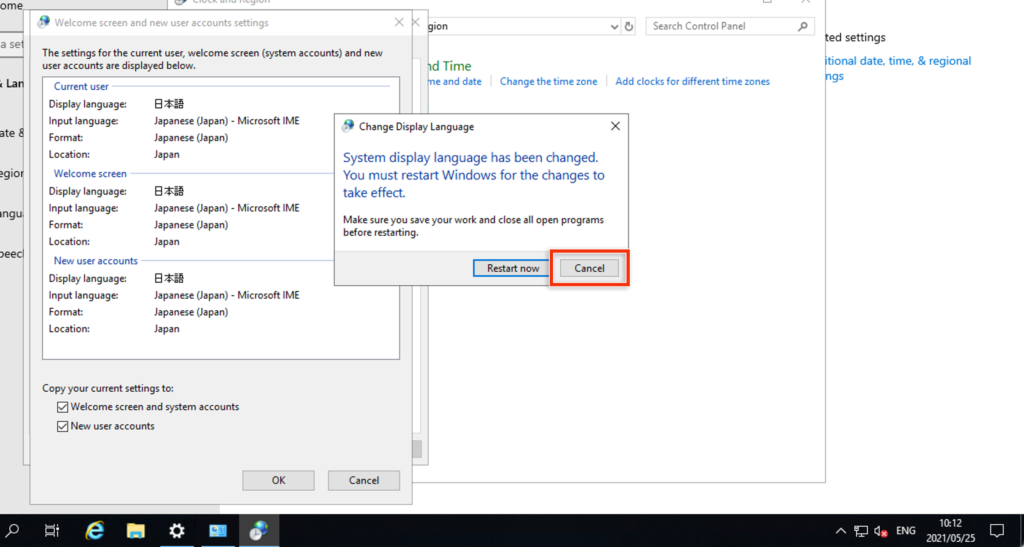
先ほどのウインドウに戻ります。「Change system locale…」をクリックしてください。
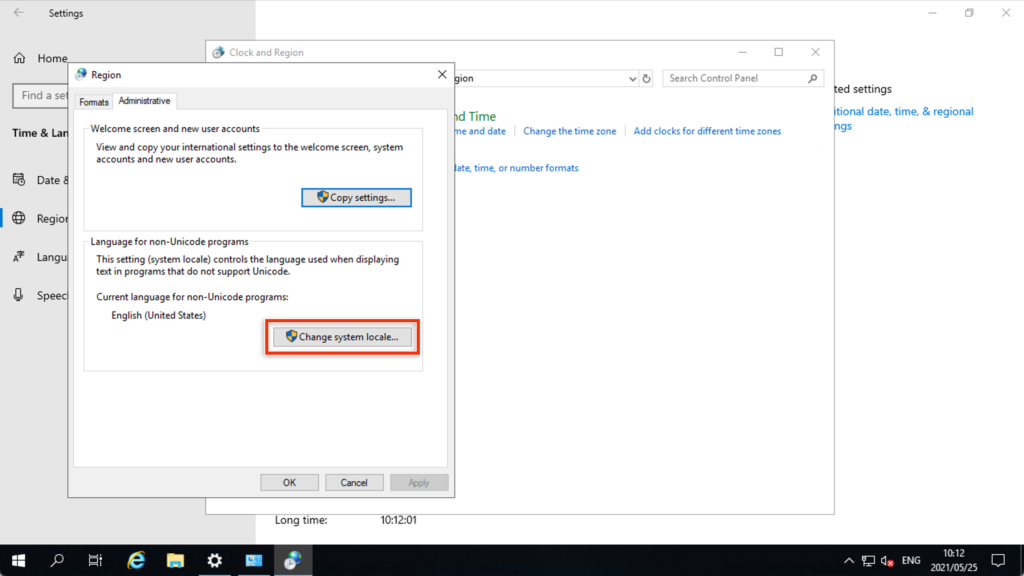
❶のプルダウンで「Japanese (Japan)」を選択し「OK」をクリックします。
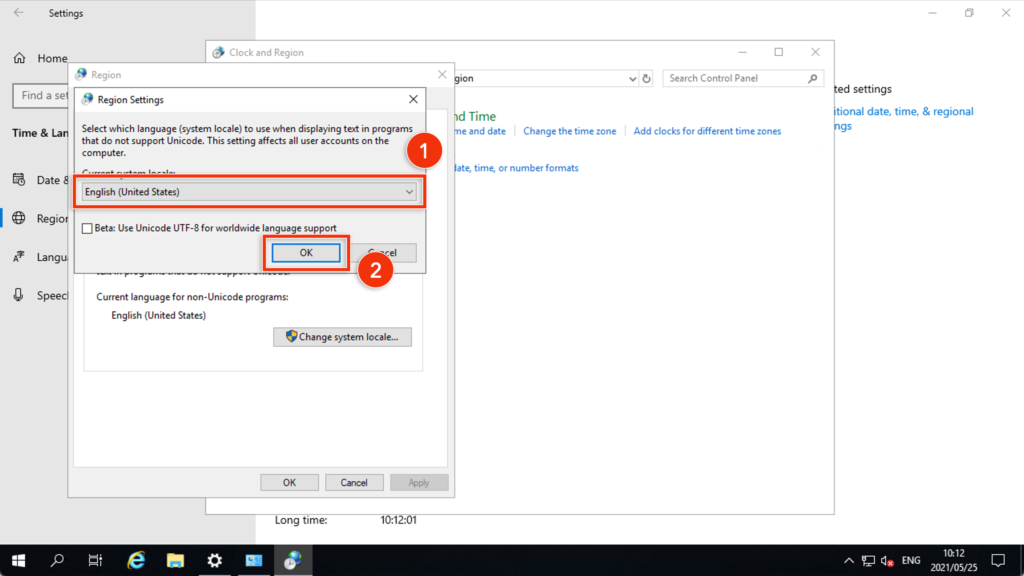
以上で設定は完了です。再起動するかどうか聞いてきますので、「Restart now」をクリックして再起動します。
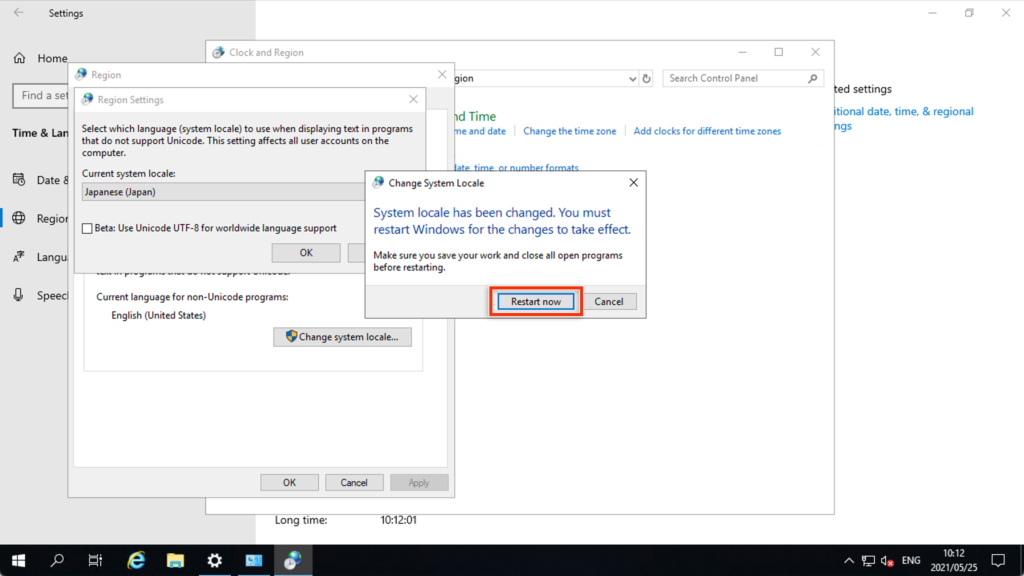
再起動後、日本語化されているかどうか確認してください。
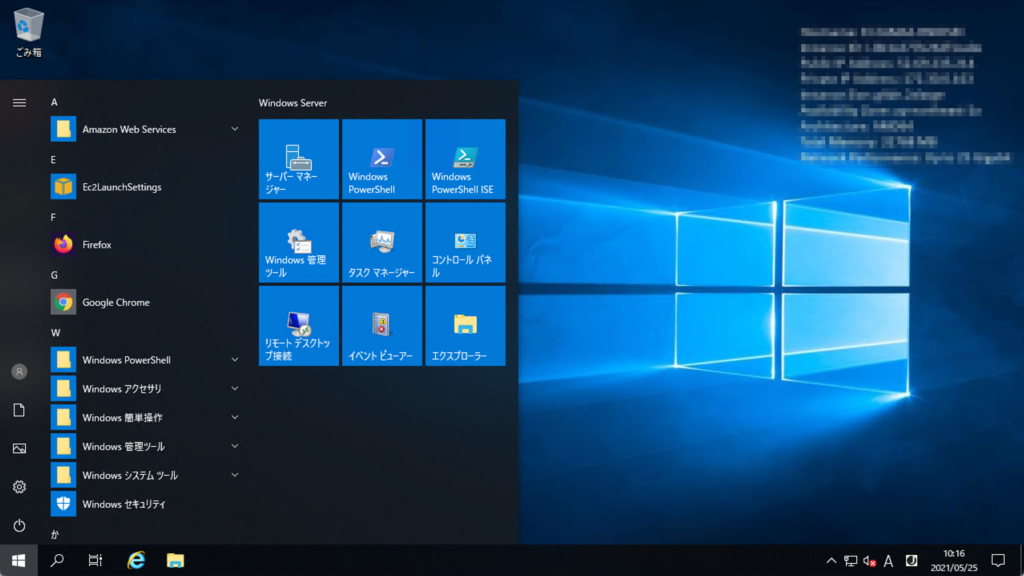
以上がWindows Server 2019の日本語化手順です。様々な設定箇所を変更する必要があり、少々めんどくさいですが、一度設定してしまえば次回以降ずっと日本語で利用することができます。英語版で苦戦している方は是非日本語化してストレスフリーになりましょう!








